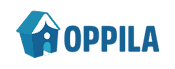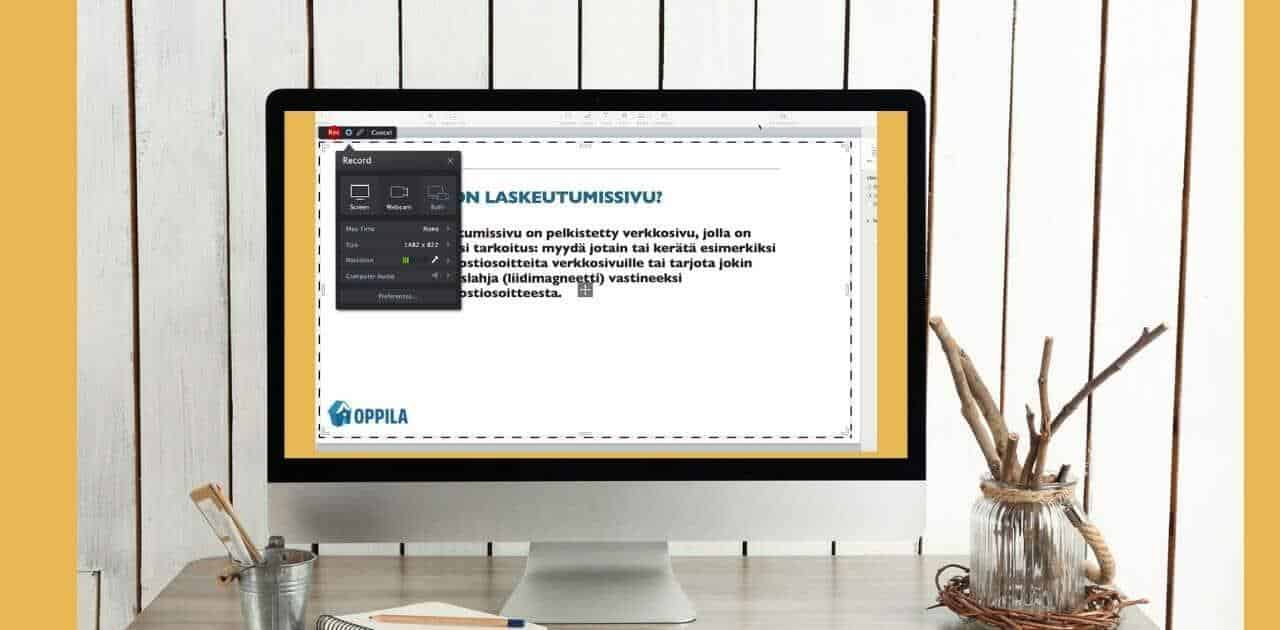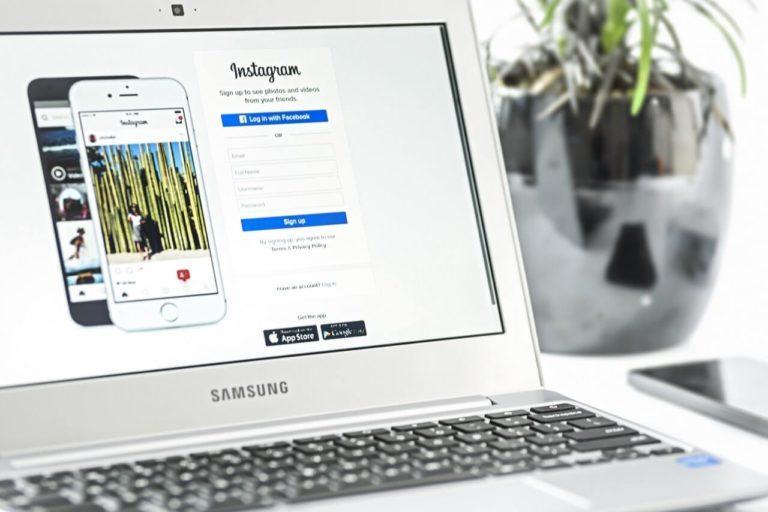Screenpal – ruuduntallennukseen helppo ja edullinen työkalu
Minulta kysytään usein työkaluista, joita käytän. Kerron auliisti, sillä olen monesti käyttänyt paljon aikaa (joskus ihan mahdottoman paljonkin, liikaakin…) itselleni parhaiden työkalujen löytämiseen.
Tässä artikkelissa esiintyy ns. Oppilan suosittelulinkki. Merkitsen sen *-merkillä. Linkin klikkaaminen ei maksa sinulle mitään, mutta mikäli hankit Oppilan testaaman ja suositteleman palvelun sen kautta, saatamme saada pienen palkkion. Tämä on ns. kaupallista yhteistyötä, joka tulee ilmoittaa näkyvästi.
Moni verkkokursseja tai muuten vaan videoita tekevä lähtee etsimään työkaluja ruudun tallennukseen. Siis sellaisia, joissa puhutaan oman Powerpoint- tai Google Slides -esityksen päälle tai näytetään ruudulla, miten jotain tehdään. Ja mielellään vielä laitetaan oma kuvakin johonkin kulmaan.
Näitä työkaluja on aika lailla ja olen testannut todella monia, mutta aina palaan testaamisen jälkeen omaan tuttuun Screenpaliin (entiseltä nimeltään Screencast-o-matic), sillä se nyt vain on helppo, yksinkertainen ja toimiva.
Ja lisäksi todella edullinen.
Screenpal – miten aloitan?
Maksuttomalla versiolla voi vain lähteä kokeilemaan suoraan selaimesta osoitteessa *Screenpal.com kohdassa “Start recording for free”. Maksuton versio on oikein toimiva, mutta siinä on omat rajoituksensa. Tietysti. Voit tallentaa maksimissaan 15 minuutin pituisia tallenteita ja niissä on Screenpalin vesileima eli logo.
Maksutonta versiota kannattaa ilman muuta testata, jotta pääset jyvälle sen käytöstä, mutta siirryin itse aika lailla nopeasti maksullisen version käyttöön, koska silloin rajoituksia ei ole:
- rajaton pituus
- voit tallentaa koko ruutua hyvällä tarkkuudella
- videoeditorilla voit editoidakin videosi
- voit ottaa kuvakaappauksia
- voit käyttää greenscreeniä, jos haluat poistaa taustasi
- voit tekstittää videosi helposti (todellakin!)
- saat myös tietokoneesi äänet mukaan, myös macillä
Tämän työkalun hinta vuodessa on sen verran pieni (maksan tästä itse 15 dollaria vuodessa), että maksan sen ilolla siitä hyvästä, että säästän aikaa todella paljon, kun tallentaminen on helppoa. Uudemmille asiakkaille taitaa olla tarjolla vähän kalliimpi versio, mutta puhutaan kuitenkin varsin pienestä rahasta. Kurkista *tästä Screenpalin hinnoittelu – yleensä siellä on aina jokin hyvä tarjous!
Screenpal – miten se toimii?
Maksuton versio käynnistyy ihan siitä selaimen pääsivulta, mutta kun olet ostanut maksullisen version, voit asentaa koneellesi ns. käynnistäjän (Screen record launcher), joka toimii ihan itsekseen. Välillä ohjelma pyytää sinua kirjautumaan verkkosivulle tunnuksillasi, jotta se voi varmistaa, että sinulla on edelleen voimassa oleva sopimus.
Minä itse asiassa kirjaudun ja käynnistän sovelluksen siitä huolimatta yleensä verkkosivun kautta, koska samalla bongaan kaikki uudet ominaisuudet. Niitä on nimittäin koko ajan enemmän, mikä on tietysti vallan kivaa (tämä on vähän kuin Mailchimp, joka lisää uusia ominaisuuksia hengästyttävään tahtiin).
Kun käynnistät tallentimen (Recorder), ruudullesi lävähtää ikkuna, joka on rajattu katkoviivalla. Se on alue, jonka Screenpal tallentaa. Voit halutessasi raahailla laidoilta tai valita Size-kohdasta myös Fullscreen-vaihtoehdon, jolloin ohjelma tallentaa ihan koko ruudun aluetta. Se on kätevä, jos laitat Keynoten tai Powerpointin koko ruudun tilaan, mutta jos haluat rajailla, onnistuu se oikein kätevästi nappaamalla kulmista ja/tai laidoista kiinni ja sovittamalla tallennusalueen omaksesi.

Max time on minulle None, koska voin tallentaa rajattoman pituisia videoita. Narration tarkoittaa äänen tuloa. Nuolesta pääset valitsemaan mikrofonia, jos sinulla on useita. Vihreät palkit liikkuvat äänesi mukaan, joten kannattaa testailla.
Computer audiosta saat tietokoneesi äänet mukaan videolle. Tämä on sinulle ehkä tuttu, jos perheessänne on tehty pelivideoita eli tallennetaan tietokonepelin melskettä. Ilman Computer audiota tulisi tallenteeseen pelkästään omaa puhetta ja mykkä tietokoneen ruutu. Ihan hurjasti en ole tästä ominaisuudesta päässyt nauttimaan. Windows-koneille tämä on ollut tuttua jo aiemmin, mutta maceissä ei tämä ominaisuus ole vakiona.
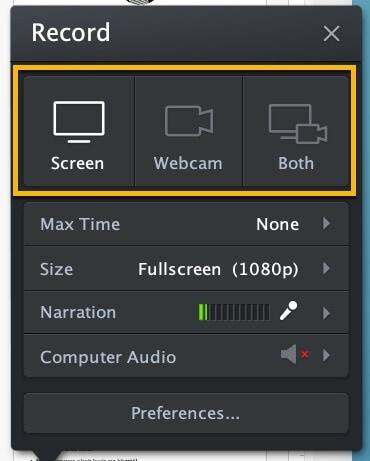
Record-ikkunan ylälaidassa on kolme vaihtoehtoa:
- Screen tallentaa pelkästään ruutuasi
- Webcam tallentaa pelkästään webbikamerasi kuvaa (siis sinua)
- Both tallentaa molempia.
Jos siis haluat, että oma kuvasi näkyy ruudulla myös, pääset valitsemaan, missä kohtaa ruutua tuo pieni ikkuna on (raahailet vain sitä omaa kuvaasi ruudulla). Voit myös säädellä, oletko välillä isompana vai kokonaan poissa. Tämä raahailu on aika kätevä ominaisuus, sillä toisinaan minulla slaideilla sisältöä vähän eri puolilla ruutua ja siirtelen sitten omaa kuvaani sitä mukaa (ja editoin raahailut pois).

Kun klikkaat Rec-nappia, aloittaa ohjelma laskemisen 3-2-1-GO ja tallennus alkaa. Jos haluat pausettaa eli pitää tauon, se onnistuu. Sen jälkeen voit valita, haluatko jatkaa (Rec), katsella tallennettasi ( play-nappula) tai heittää roskikseen kaiken tallentamasi tai lopettaa ja tallentaa (Done).
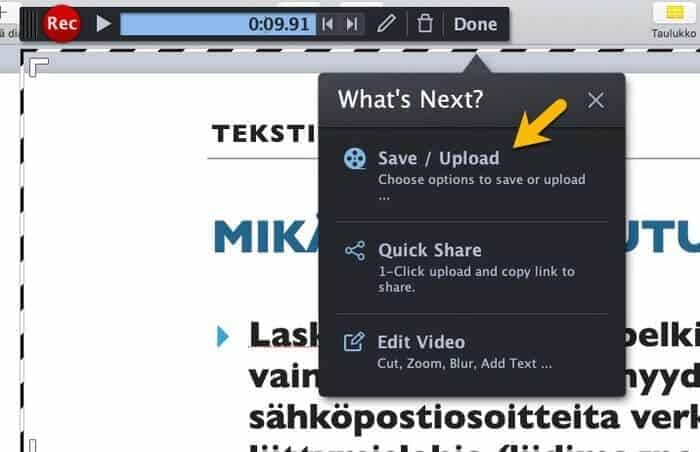
Done-tekstin painamisen jälkeen voit halutessasi jatkaa editoimaan Screencast-o-maticilla (oikein näppärä työkalu!) tai vain tallentaa tiedoston omalle koneellesi. Itse asiassa tekstitysten lisääminen tällä työkalulla on todella helppoa.
Vaihtoehdot Screenpalille
No onhan niitä! Ja jos olet tyytyväinen nykyisiin työkaluihisi, miksi vaihtaisit?
Powerpointissa on sisäänrakennettu ominaisuus, jolla voit tallentaa esityksesi ja sen mukana äänen. Moni aloittaa sillä, se on kätevä, jos Powerpoint on jo käytössä. Kuitenkin moni aloittava yrittäjiä ei välttämättä ole tullut ajatelleesksi, että Powerpointista – tai siis Officesta – tulisi olla käytössä yritysversio, jotta sitä voi käyttää kaupalliseen käyttöön. Macin Keynote on sen sijaan lisenssoitu sekä henkilökohtaiseen että yrityskäyttöön, mutta kummallakaan et voi tallentaa kuvaasi esityksen oheen.
Lyhyisiin ruututallennuksiin, joita en ollenkaan editoi, käytän usein Droplr-työkalua. Jos vaikkapa Mailchimp-verkkokurssilainen kysyy Facebook-ryhmässä jostain toiminnosta, saatan nopeasti tehdä ruututallenteen ja linkittää sen suoraan Droplrilla Facebook-julkaisuun. Nopeaa ja kätevää, mutta en käytä sitä kurssivideoihin, joiden laatuun haluan panostaa.
Macin sisäänrakennettu Quicktime on myös vallan mainio, mutta olen kokenut sen usein kankeammaksi kuin Screenpalin – eikä silläkään saa ruudulle omaa kuvaansa (jos sellaisen sinne haluaa).
OBS Studio on ominaisuuksiltaan todella hyvä ja kattava, mutta sen käytön opetteluun voi kulua sen verran aikaa, että “helppo, hyvä ja halpa” -yhdistelmä ei enää toteudukaan. Ohjelma on maksuton ja sillä on ominaisuuksia ihan hurjasti ihan livelähetyksiin asti.
Da Vinci Resolve on tosi järeä videoiden editointiin tarkoitettu työkalu. Niin järeä, että musiikinopettajapuolisoni teki sillä isoja virtuaalikuoroja korona-aikaan. Ja tämäkin työkalu on ihan maksuton. Pieni varoitus: Da Vinci Resolven ominaisuudet ovat niin ylitsevuotavat, että sen käyttämisen oppimiseen menee hetki.
Camtasia taas on maksullinen työkalu, johon itse päädyn usein. Sillä voin tallentaa myös itseäni ruudulla puhumassa.
Jos käytät maksullista Vimeota, voit asentaa myös kätevän selainlaajennuksen (ainakin) Chromelle ja tehdä sillä ruututallennuksia, jotka tallentuvat suoraan Vimeo-tilillesi.
Nyt testaamaan!
Jos olet yhtään samanlainen utelias luonne kuin minä, niin käy ihmeessä testaamassa Screenpalia ihan sen maksuttomalla versiolla. Pääset siihen suoraan tästä ja löydät etusivulta ”Start recording for free” -painikkeen, josta pääset käynnistämään tallentajan. HUOM! Muista valita kieleksi englanti.
Kuten mainitsinkin Screenpal on hurjaa vauhtia edistynyt ja siinä on paljon uusia ominaisuuksia. Mutta ne kyllä myös opetetaan hyvin, löydät tutoriaalit täältä. Myös uutiskirjeessä on usein hurjan hyviä vinkkejä, joista olen monet napannut itsekin käyttöön. (Niin, hyvät uutiskirjeet ovat tosi hyödyllisiä!)
Ja jos sinua kiinnostavat muutkin Oppilan vinkit, lue koko lista täältä.

Taina Norha
Taina kouluttaa ja konsultoi markkinointiviestintää ja digitaalista markkinointia Oppila Oy:ssä. Seuraa Instagramissa @tainanorha ja @oppila.fi Taina on valmistunut viime vuosituhannella kauppatieteiden maisteriksi (KTM) (markkinointiviestintä) Turun kauppakorkeakoulusta ja hänellä on myös ammatillisen opettajan pätevyys (AmO).
Löydät myös Tainan ja puolisonsa Kirjallisia-kirjablogin sekä sen Instagram-tilin @kirjallisia